Komputer-Fungsi utama komputer memang sebagai alat yang bisa membantu manusia dengan cepat dan akurat yang dibahas kali ini adalah memberikan fungsi terbilang otomatis yaitu dari angka ke huruf.
Contohnya bisa dilihat dalam gambar berikut ini penggunaan Fungsi Terbilang Otomatis Pada Microsoft Exel:
Memang secara default, microsoft excel memang tidak menyertakan fungsi terbilang sehingga kita tidak dapat merubah angka menjadi huruf. Tapi jangan khawatir, kita bisa menambahkan fungsi tersebut dengan beberapa cara seperti membuat kodenya sendiri dengan mengunakan Visual Basic Application (VBA) atau memanfaatkan berbagai add-in yang sudah disiapkan oleh para master excel.
Cara yang paling mudah untuk convert angka ke huruf adalah dengan menginstal add-in. Di sini kami telah menyiapkan sebuah add-in bernama Terbilang yang mempunyai kemampuan merubah angka-angka menjadi huruf. Termasuk ketika ingin merubah nominal rupiah menjadi kalimat. Semisal 250.000 menjadi dua ratus lima puluh ribu rupiah, atau 87,56 menjadi delapan puluh tujuh koma lima puluh enam, dan lain sebagainya.
Untuk menggunakan add-in terbilang ini, silakan download dulu dibawah ini (copy paste kode dibawah ini di tab baru):
Setelah didownload silakan ekstrak dan kemudian instal add ini dengan langkah-langkah di bawah ini:
Pada Microsoft Excel 2007 langkah-langkah instalasi (pemasangan) plugin terbilang adalah sebagai berikut:
Komp /laktop harus keadaan nyala.
Buka Microsoft Excel
Klik "Office Button" (tombol yang bulat di pojok kiri atas ) lalu pilih "Excel Options"
Pilih "Trust Centre" kemudian klik "Trust Centre Settings"lalu "Macro Settings"
Pada Macro settings pilih "Enable All Macro" kemudian klik "OK"
Klik Menu Add-Ins (Di atas True Center), lalu klik "Go" (di bagian bawah)
Keluar jendela "Add in", klik "Browse"
Muncul jendela "Browse", Temukan (cari) di mana file terbilang.xla yang sudah di download sebelumnya, disimpan, jika sudah, klik file terbilang.xla dan klik "Open"
Aktifkan (centang) "terbilang" pada daftar add-in
Klik "OK"
Kini add in terbilang siap digunakan untuk merubah angka menjadi huruf.
Pada Microsoft Excel 2003 langkah-langkah instalasi (pemasangan) plugin terbilang adalah sebagai berikut:
Buka Excel.
Masuk ke "Tools" >> lalu "Macro" >> dan "Security"
Pilih "Low" kemudian klik "OK"
Masuk ke "Tools" >> "Add-ins" >> "Browse"
Arahkan ke file terbilang.xla yang sudah di download sebelumnya
Aktifkan (centang) terbilang pada daftar add-in
Klik OK dan siap digunakan
Menggunakan Add in Terbilang
Untuk menggunakan fungsi terbilang ini cukup gampang, caranya adalah:
Ketikkan angka yang hendak dirubah menjadi huruf pada salah satu sel (semisal menulis angka 250 pada cell "B4")
Pada cell lain tuliskan rumus:
=terbilang(B4) akan menghasilkan kata dua ratus lima puluh
=terbilang(B4)&” rupiah” akan menghasikan kata dua ratus lima puluh rupiah
=proper(terbilang(B4)) akan menghasilkan kata Dua Ratus Lima Puluh
=upper(terbilang(B4)) akan menghasilkan kata DUA RATUS LIMA PULUH
=proper(terbilang(B4)&” rupiah”) akan menghasilkan kata Dua Ratus Lima Puluh Rupiah
=upper(terbilang(B4)&” rupiah”) akan menghasilkan kata DUA RATUS LIMA PULUH RUPIAH
Kata "rupiah" bisa diganti dengan kata yang lain sesukanya semisal "unit", "dolar" dll.
Untuk angka desimal (dengan koma) semisal 78,50 otomatis tertulis "tujuh puluh delapan koma lima puluh.
Untuk yang Request klw 8,09, tertulisnya delapan koma sembilan, bukan delapan koma nol sembilan
Scribnya macro download disini (lakukan copy kode berikut dan paste di tab baru browser anda untuk download) http://adf.ly/1BYXcf
Cara lanjut menampilkan Macronya dengan cara berikut ini :
- Pencet tombol (Alt+F11)
- Insert Modul copy Paste scrib maro yang di download diatas ke dalam macro tersebut.
LINK :
Mau tau Merk HP Androit Terbaik Saat Ini
Pasti hal ini akan membantu anda teman-teman terutama yang tidak mau repot membuat laporan yang memerlukan pembilang jadi gunakan saja cara yang disebutkan diatas yaitu menggunakan Fungsi Terbilang, Merubah Angka Jadi Huruf di Excel Otomatis.
Contohnya bisa dilihat dalam gambar berikut ini penggunaan Fungsi Terbilang Otomatis Pada Microsoft Exel:
Memang secara default, microsoft excel memang tidak menyertakan fungsi terbilang sehingga kita tidak dapat merubah angka menjadi huruf. Tapi jangan khawatir, kita bisa menambahkan fungsi tersebut dengan beberapa cara seperti membuat kodenya sendiri dengan mengunakan Visual Basic Application (VBA) atau memanfaatkan berbagai add-in yang sudah disiapkan oleh para master excel.
Cara yang paling mudah untuk convert angka ke huruf adalah dengan menginstal add-in. Di sini kami telah menyiapkan sebuah add-in bernama Terbilang yang mempunyai kemampuan merubah angka-angka menjadi huruf. Termasuk ketika ingin merubah nominal rupiah menjadi kalimat. Semisal 250.000 menjadi dua ratus lima puluh ribu rupiah, atau 87,56 menjadi delapan puluh tujuh koma lima puluh enam, dan lain sebagainya.
Untuk menggunakan add-in terbilang ini, silakan download dulu dibawah ini (copy paste kode dibawah ini di tab baru):
http://adf.ly/e0DQ4
Setelah didownload silakan ekstrak dan kemudian instal add ini dengan langkah-langkah di bawah ini:
Pada Microsoft Excel 2007 langkah-langkah instalasi (pemasangan) plugin terbilang adalah sebagai berikut:
Komp /laktop harus keadaan nyala.
Buka Microsoft Excel
Klik "Office Button" (tombol yang bulat di pojok kiri atas ) lalu pilih "Excel Options"
Pilih "Trust Centre" kemudian klik "Trust Centre Settings"lalu "Macro Settings"
Pada Macro settings pilih "Enable All Macro" kemudian klik "OK"
Klik Menu Add-Ins (Di atas True Center), lalu klik "Go" (di bagian bawah)
Keluar jendela "Add in", klik "Browse"
Muncul jendela "Browse", Temukan (cari) di mana file terbilang.xla yang sudah di download sebelumnya, disimpan, jika sudah, klik file terbilang.xla dan klik "Open"
Aktifkan (centang) "terbilang" pada daftar add-in
Klik "OK"
Kini add in terbilang siap digunakan untuk merubah angka menjadi huruf.
Pada Microsoft Excel 2003 langkah-langkah instalasi (pemasangan) plugin terbilang adalah sebagai berikut:
Buka Excel.
Masuk ke "Tools" >> lalu "Macro" >> dan "Security"
Pilih "Low" kemudian klik "OK"
Masuk ke "Tools" >> "Add-ins" >> "Browse"
Arahkan ke file terbilang.xla yang sudah di download sebelumnya
Aktifkan (centang) terbilang pada daftar add-in
Klik OK dan siap digunakan
Menggunakan Add in Terbilang
Untuk menggunakan fungsi terbilang ini cukup gampang, caranya adalah:
Ketikkan angka yang hendak dirubah menjadi huruf pada salah satu sel (semisal menulis angka 250 pada cell "B4")
Pada cell lain tuliskan rumus:
=terbilang(B4) akan menghasilkan kata dua ratus lima puluh
=terbilang(B4)&” rupiah” akan menghasikan kata dua ratus lima puluh rupiah
=proper(terbilang(B4)) akan menghasilkan kata Dua Ratus Lima Puluh
=upper(terbilang(B4)) akan menghasilkan kata DUA RATUS LIMA PULUH
=proper(terbilang(B4)&” rupiah”) akan menghasilkan kata Dua Ratus Lima Puluh Rupiah
=upper(terbilang(B4)&” rupiah”) akan menghasilkan kata DUA RATUS LIMA PULUH RUPIAH
Kata "rupiah" bisa diganti dengan kata yang lain sesukanya semisal "unit", "dolar" dll.
Untuk angka desimal (dengan koma) semisal 78,50 otomatis tertulis "tujuh puluh delapan koma lima puluh.
Untuk yang Request klw 8,09, tertulisnya delapan koma sembilan, bukan delapan koma nol sembilan
Scribnya macro download disini (lakukan copy kode berikut dan paste di tab baru browser anda untuk download) http://adf.ly/1BYXcf
Cara lanjut menampilkan Macronya dengan cara berikut ini :
- Pencet tombol (Alt+F11)
- Insert Modul copy Paste scrib maro yang di download diatas ke dalam macro tersebut.
LINK :
Mau tau Merk HP Androit Terbaik Saat Ini
Pasti hal ini akan membantu anda teman-teman terutama yang tidak mau repot membuat laporan yang memerlukan pembilang jadi gunakan saja cara yang disebutkan diatas yaitu menggunakan Fungsi Terbilang, Merubah Angka Jadi Huruf di Excel Otomatis.
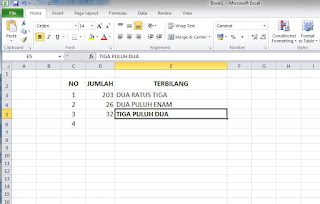










0 komentar:
Posting Komentar